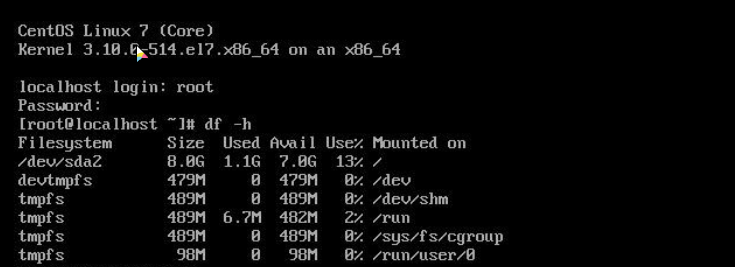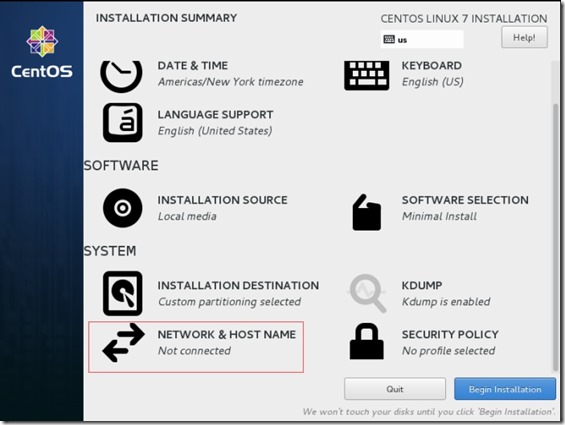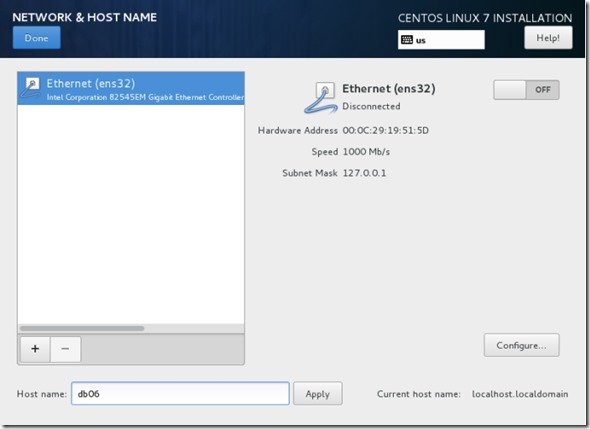CentOS 7系统安装教程

一、安装CentOS 7.3
成功引导系统后,会出现下面的界面
界面说明:
Test this media & install CentOS 7 #测试安装文件并安装CentOS 7
Troubleshooting #修复故障
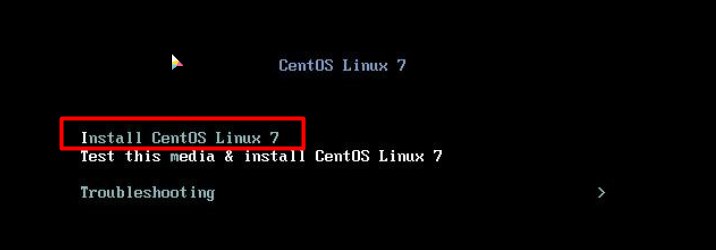
这里选择Install CentOS linux7,安装CentOS 7,回车,进入下面的界面
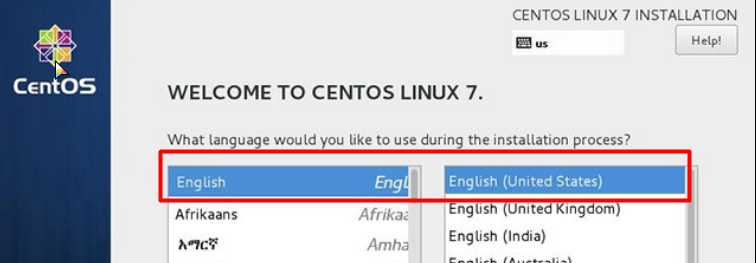
语言选择界面,正式生产服务器建议安装英文版本。
Continue继续
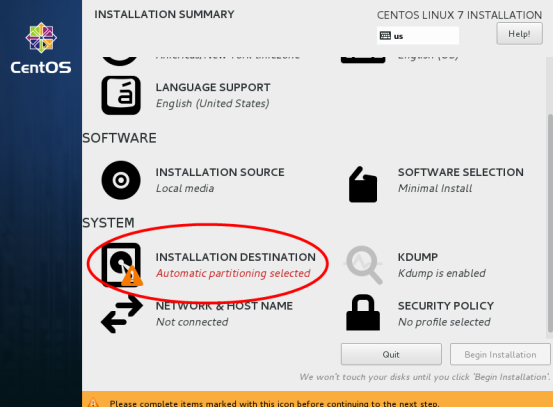
选择-系统SYSTEM-安装位置INSTALLTION DESTINATION,进入磁盘分区界面
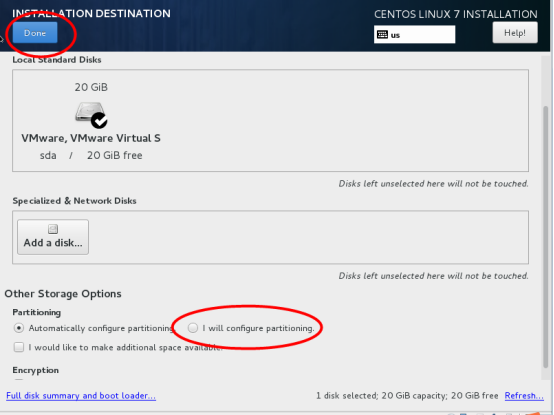
选择-其它存储选项Other Storage Options-分区Partitoning-我要配置分区I will configure partitioning,
点左上角的“完成Done”,进入下面的界面
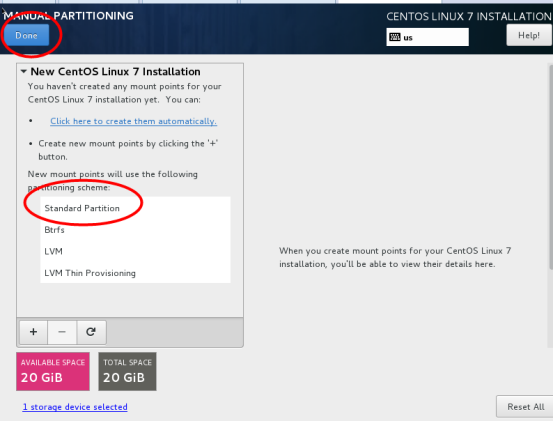
新挂载点使用以下分区方案:标准Standard Partition
完成Done
分区前先规划好,swap #交换分区,一般设置为内存的2倍,/ #剩余所有空间
备注:生产服务器建议单独再划分一个/data分区存放数据
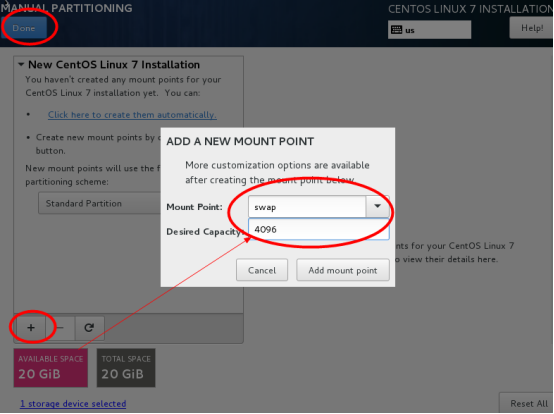
点左下角的“+”号,挂载点:swap,期望容量:4096,添加挂载点,如下图所示,继续点左下角的“+”号,挂载点:“ / ”期望容量:留空 #默认为剩余所有空间,添加挂载点,如下图所示
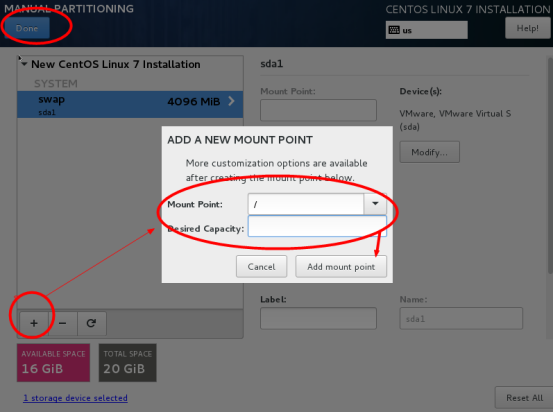
点左上角的“完成Done”,进入下面的界面
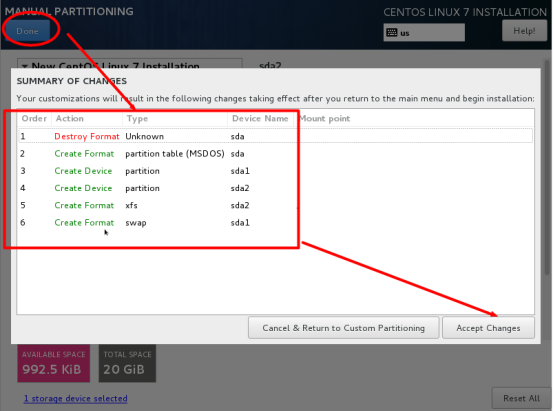
接受更改Accept Changes,进入下面的界面
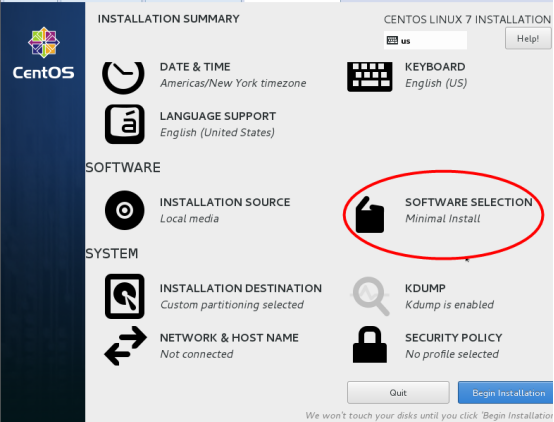
软件SOFTWARE”-“软件选择SOFTWARE SELECTION”,我们使用的是Minimal版本,默认是最小化安装。
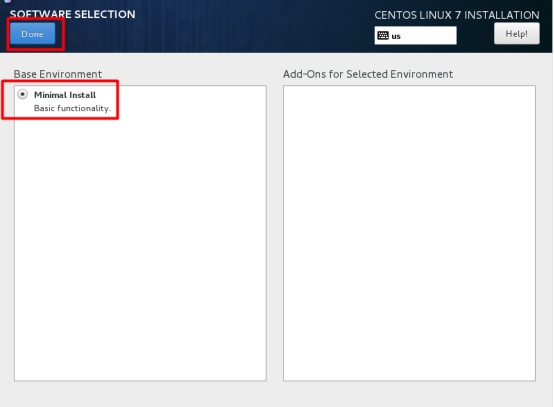
设置好最小化安装后,点击下图红框部分,修改操作系统主机名,然后点击done完成主机名配置:
主机名称修改完毕后,点击 Configure 配置网卡信息;
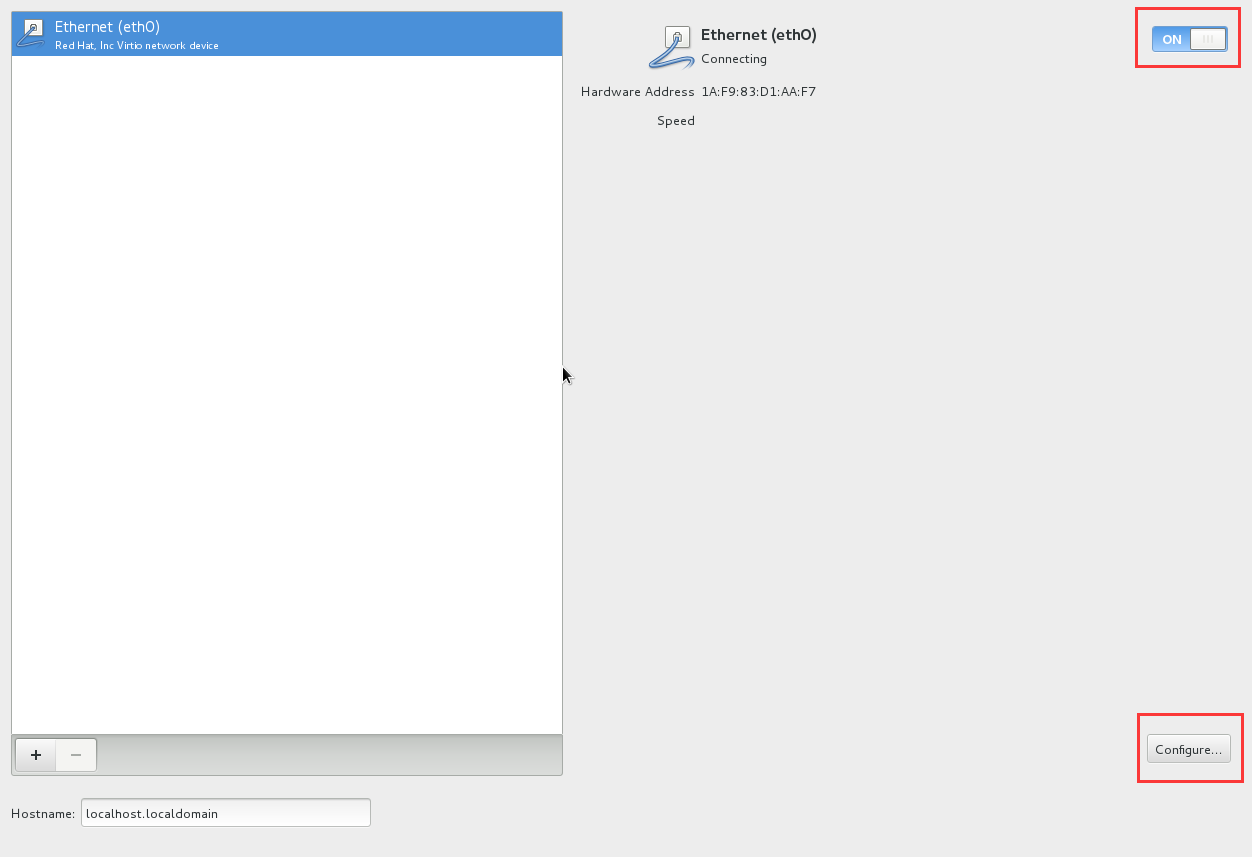
进入配置后,根据下图勾选上centos7 网卡随系统启动;
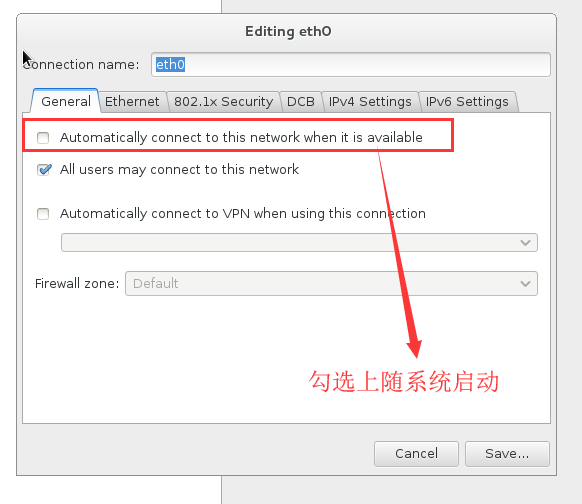
紧接着选择 IPV4 Setiings 添加您的服务器IP;
Method:Manual (手动添加)
ADD 输入IP地址,网卡信息,子网掩码;
DNS servers: 输入DNS地址,默认 8.8.8.8/8.8.4.4 (Google DNS )
若是中国境内服务器可以输入:114.114.114.114 或 119.29.29.29
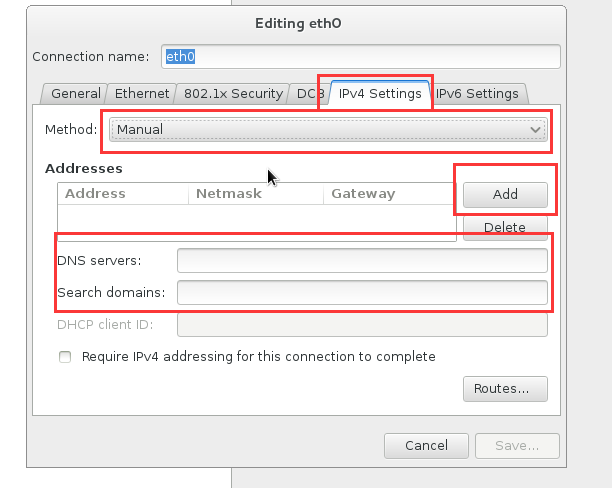
设置完成后,点Done
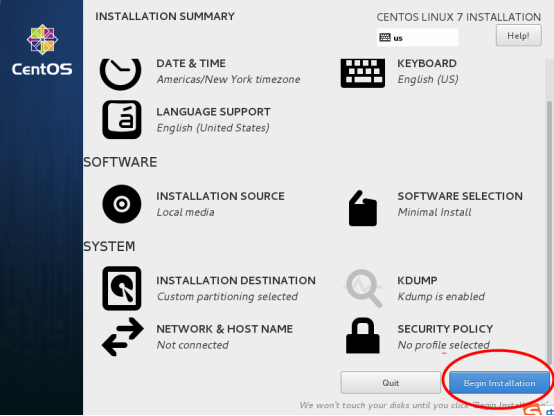
开始安装Begin Installation
进入下面的界面
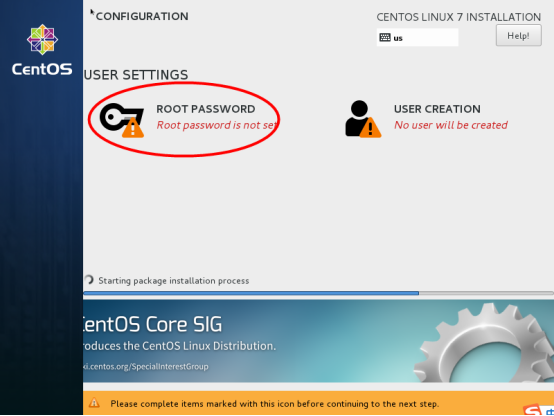
选择-用户设置USER SETTINGS-root密码,进入下面的界面
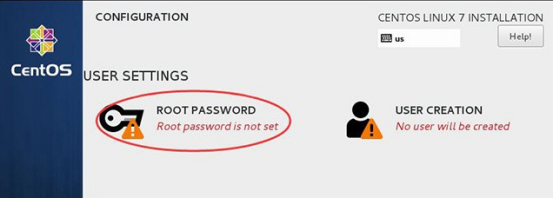
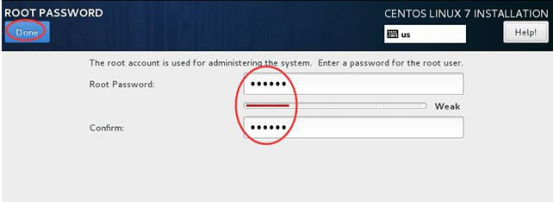
设置root密码
如果密码长度少于5位,会提示要按“完成”两次来确认,安装继续。安装完成之后,会进入下面的界面.
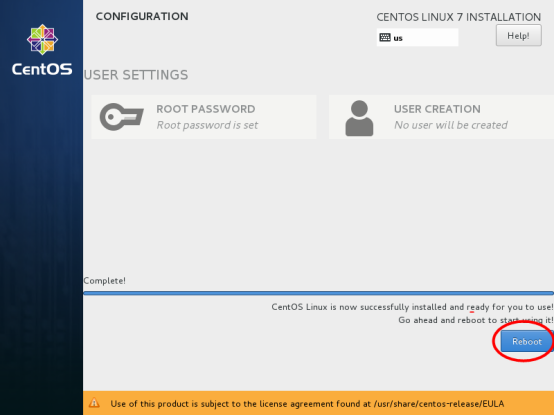
重启Reboot
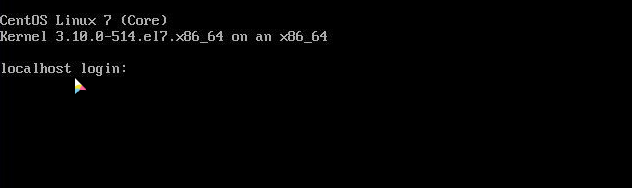
进入登录界面,输入用户名【root】密码【vpsvt.com】,系统登录成功